How nice it would be if I could leave the task running on my computer and go home. And when the task is completed, my computer should automatically shut down. hmm?
Friends, today we will learn that how you can auto shutdown by scheduling your computer. Scheduling auto shutdown is a great option when we are downloading a large file on our computer and we have to go out of the office.
This is a good feature in windows 10 and windows 11 that you can set a fixed time on your computer and your computer will shut down automatically at that time.
Today's post we will learn -
- How to schedule automatic shutdown in Windows 10?
- How to schedule automatic shutdown from the command prompt?
- Auto shutdown Windows with command.
Schedule Automatic Shutdown:
Schedule Auto Shut Down, using the command :
- Open RUN. ( Press Windows Button + R )
- Type shutdown -s -t 60 or
- Type shutdown /s /t 60 ( both commands will work )
Note:- Here 60 represents the amount of time in seconds. in My case 60 means 60 seconds or 1 minute. after 1 minute the computer will automatically shut down.
If your mind changes and you want to cancel your Scheduled Auto Shutdown, then -
- Open RUN & type shutdown -a
Schedule Auto Shut Down, using a command prompt :
- Open CMD ( command prompt ) using the administrator privilege. ( Right Click CMD & open it Run as administrator ).
- Type the command shutdown -s -t 60 on CMD.
Cancel Scheduled Auto Shutdown :
Just like we canceled the auto shutdown earlier, we can still cancel it.
Type on command prompt - shutdown -a
I hope you like this article.
Thanks !!!

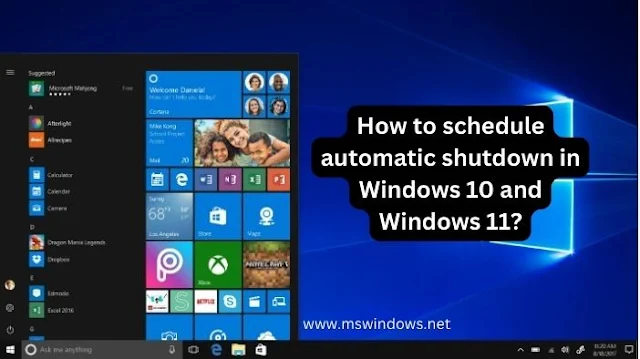




Post a Comment